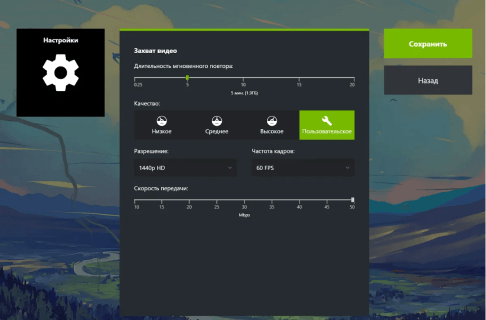How to upload your gameplay
How to record gameplay using NVIDIA GeForce Experience and the ShadowPlay function
1. Type GeForce Experience in the search bar next to the 'Start' button (if you have an NVIDIA graphics card and this software is not installed, simply download it from this link NVIDIA ShadowPlay). After the first launch of the utility, create a new or log in to an existing NVIDIA account. You can use your Facebook or Google account for this. The program is ready to use and will be added to the autostart list.
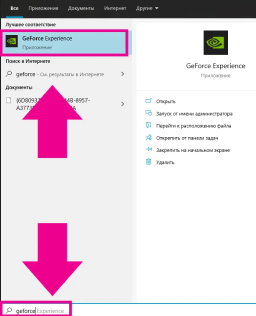
2. After the first launch of the utility, create a new or log in to an existing NVIDIA account. You can use your Facebook or Google account for this. The program is ready to use and will be added to the startup list.
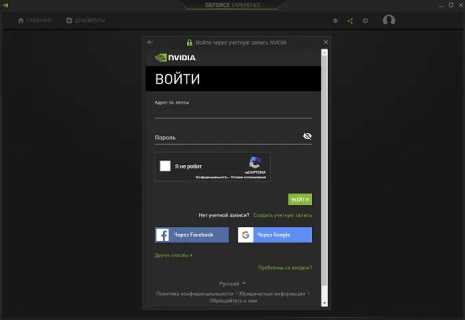
3. In the opened window, click on the specified icon. Alternatively, you can also bring up the video recording menu using the keyboard shortcut ALT+Z — from the desktop, any program, or game.
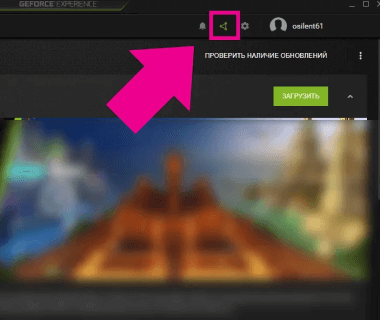
4. The ShadowPlay menu will open, and to start recording your screen, click the corresponding button on the screen (or press ALT+F9 on the keyboard).
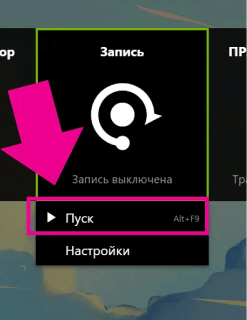
5. To stop the recording, select the corresponding option in the menu.
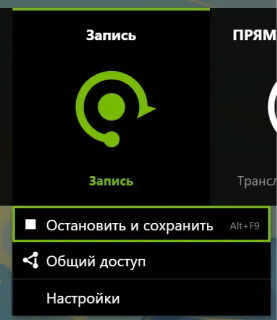
6. If desired, you can also adjust various parameters of the finished recording (resolution, frame rate, and so on). This is done in the settings panel (the button to call this menu is visible in the screenshot):